

With Full Screen Mode, an app or window becomes a dedicated space that you will see through Mission Control.įull Screen Mode hides the window titlebar and menu bar on a Mac, and to see either of those you must take the cursor to the top of the screen to reveal those buttons and menu items again. There isn’t much to using Full Screen Mode, just click the green button in a windows titlebar and you’ll send that app or window into full screen.
Bettersnaptool twitter mac os#
You may already be familiar with what’s known as Full Screen Mode, which is the default result of clicking the little green button in a windows title bar in all modern Mac OS versions.
Bettersnaptool twitter how to#
How to Take Windows Into Full Screen Mode on a Mac This is the easiest way to make a window literally take up the entire screen, without losing its underlying functionality as a window.Īnd yes of course you can also just manually drag the window around on screen into a corner and then resize the opposite corner to drag it to take up the entire display, but that’s going to be as fast for most Mac users.Īnother nice variation of this trick uses window snapping to put multiple windows alongside one another, sort of like a split screen view but while maintaining the capabilities of standard windows, and allowing for far more than just two window panels side-by-side. The animated GIF below shows how this works, as you can see the window expands out from the center until it takes up the full screen on the Mac: Keep dragging while holding option until the cursor has reached a corner of the screen, thereby making the window full screen and taking up the entire display.Hold down the OPTION / ALT key on the Mac keyboard and drag out from the corner of the window.Take any window that can be expanded on the Mac and hover your mouse near any of the four corners until you see the cursor turn into arrows pointing away from one another.This is not the same as “Full Screen Mode” which we will discuss separately. The first approach we’ll cover is how to literally make a window take up the entire screen on a Mac. How to Make a Window Full Screen in Mac OS By making a window take up the entire screen, it does not become it’s own space the way that the aforementioned “Full Screen Mode” does. This allows the menu bar to stay persistent visible, the window title bar to still be visible along with the close button, maximize and minimize buttons, the sizing handles, and it still allows for other windows and apps to tile onto the window too.
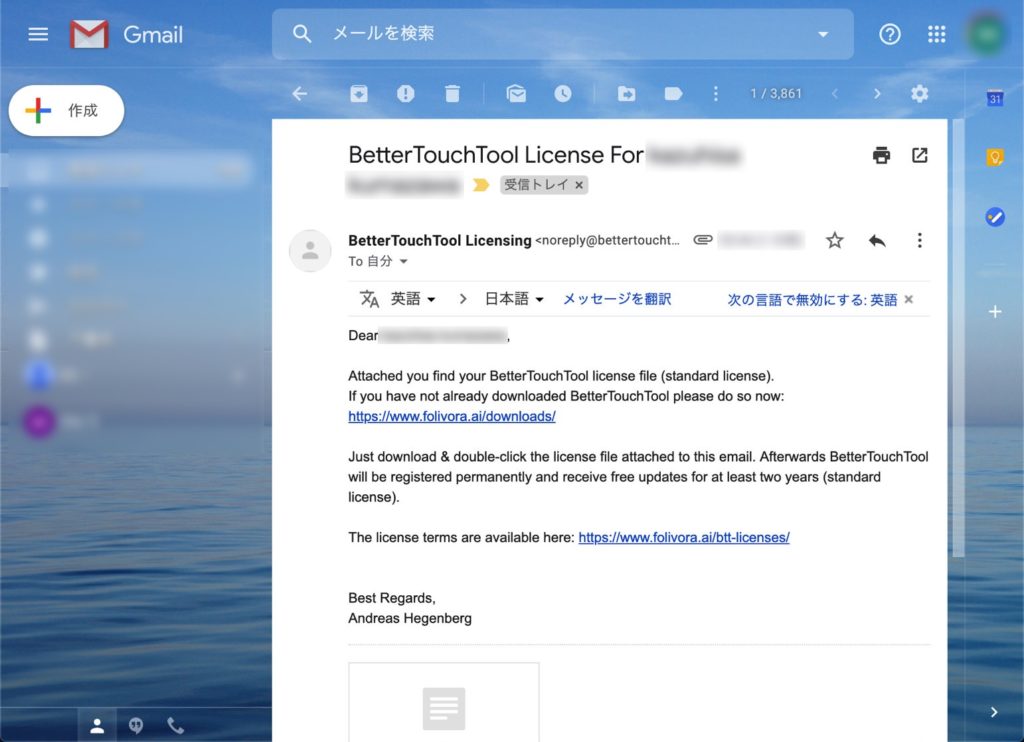
The other approach is literally making a window take up the full screen, but it still maintains that window as a window rather than a dedicated space. This method removes the menu bar from the top of the screen (until it’s hovered over with a cursor), and removes all traditional window elements when in full screen mode, thereby hiding the window titlebar, close button, minimize and maximize buttons, and does not allow for other app windows to appear on top of it. One approach to taking a window full screen in Mac OS relies on what’s known as Full Screen Mode, which turns an application window into it’s own separate workspace by maximizing a window to take up the entire screen.


 0 kommentar(er)
0 kommentar(er)
